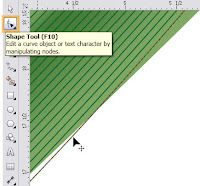Membuat gambar ini termasuk banyak tool yang terlibat, jadi ya agak rumit
Mas Bro sekalian kalau mempraktekkan, tapi kalau sampeyan simak dengan seksama
dengan agak serius maka jadinya gak rumit-rumit betul, apalagi kalau di depan
monitor tersedia camilan gurih dan renyah apalagi ditambah secangkir kopi pahit / manis,
hem.... akan terasa mengasikkan, kerasan berlama lama di depan komputer
(swargo ndunyo..!! hehehehe)
Oke mari kita mulai ngepektornya....
Langkah petama Buat Daun;
Pada Toolbox klik Freehand tool buat garis segitiga
untuk buat daun klik pointer Freehand tool pada area kerja
--> doubel klik pada tempat lain --> arahkan pada node awal untuk
mengakhiri, kemudian atur dengan Shape tool sampai kira-kira menyerupai
bentuk daun pandan.
Buat kotak dengan Rectangle
tool kemudian aktifkan Mesh
fill tool tambahkan node-node untuk menempatkan warna sebagai tekstur
bayangan, kemudian masukkan kotak hasil mesh pada object daun.
Beri efek transparan 50% lah hasilnya seperti gambar dibawah ini;
Buat garis sepanjang daun dengan maksud sebagai serat daun kemudian
gandakan dengan tekan + di Numpad, geser ke pinggir daun,
selanjutnya klik Blend
tool untuk menggandakan biar cepet dan tersusun rapi;
Dan induk garis yang ada di pinggir daun tadi atur pada sisi pinggir daun
dengan Shape
tool dan jangan lupa tekan Alt+Z (Snap to objects) supaya garis bisa
menempel pada sisi-sisi pinggir daun.
Hasilnya seperti ini kira-kira;
Langkah kedua Membuat Tetes Air
Buat object lingkaran dengan Ellipse tool dan tekan Ctrl+Q untuk
mengkonversi ke kurva kemudian atur bentuk lingkaran sesuai dengan alur
permukaan daun;
Beri warna putih dan hilangkan outline-nya dengan Color Palette
selanjutnya atur transparansi object lingkaran dengan Transparency Tool
di Toolbox
Gandakan lingkaran dan atur effect transparan pada sisi yang lain sehingga
mengghasilkan warna gelap.
Buat object seperti gambar dibawah dan atur transparansi warnanya dengan
maksud sebagai efek cahaya.
Gandakan lagi object lingkaran dengan tekan + di Numpad kemudian
atur transparansi dan besar lingkaran untuk dijadikan object bayangan
Gandakan beberapa kali dan atur besar kecilnya object dengan Pick Tool....
selesai....
Hasil akhirnya seperti gambar dibawah ini...
Kalau kita mau sedikit memberikan efek pada hasil akhir maka desain kita
akan tanpak lebih hidup yaitu dengan langkah sebagai berikut;
Pada Menu Bar Pilih Convert to Bitmap.... (tapi jangan lupa copy
dulu desain sampeyan seandainya nanti ada perubahan), kemudian juga pada Menu
Bar klik Effects -->Adjust -->Brightness/Contrast/Intensity...
Maka tampil kotak perintah untuk mengatur Brightness/Contrast/Intensity...
ketikkan -20, 20, 20 atau atur Slider sesuai dengan kreatifitas
sampeyan...
Hasilnya seperti gambar dibawah ini, dan ini adalah gambar yang benar-benar
finish dan bisa dipamerkan pada teman-teman hasil Gambar sampeyan....